Spyware is a pernicious type of malicious software that secretly infiltrates your computer to monitor and gather information about your online activities, often without your consent. It can be challenging to detect, but there are several steps you can take to check for its presence and protect your system. Here’s a comprehensive guide on how to perform a thorough spyware scan on your computer:
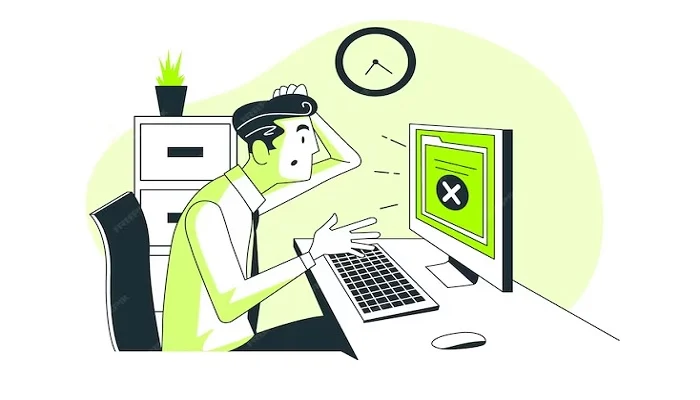
Step 1: Update your antivirus software
Before you begin scanning for spyware, ensure that your antivirus program is updated to the latest version. Outdated software may not be equipped to detect the newest forms of spyware, which are continuously evolving. Updates often include new detection tools and patches for security vulnerabilities.
Step 2: Run a full system scan
Once your antivirus software is updated, perform a full system scan. This process can be time-consuming, but it’s essential for a thorough check. Most antivirus programs have an option for a full system scan that searches through all files, folders, and applications on your computer to detect and remove any malicious software, including spyware.
Step 3: Use dedicated spyware removal tools
In addition to your antivirus software, you can also utilize specialized spyware removal tools. These programs are designed specifically to detect and eliminate spyware that may have evaded your antivirus’s detection. Some popular options include Malwarebytes, Spybot Search & Destroy, and AdwCleaner. Download and install one of these tools, and then run a full system scan to check for any spyware that may be lurking on your computer.
Step 4: Check for unusual browser behavior
Spyware often manifests in your web browser through unwanted toolbars, pop-up ads, or changes to your homepage and search engine. If you notice any of these symptoms, you should check for spyware. To do this, you can open your browser settings and look for any suspicious extensions or add-ons that you didn’t install. Remove any that you don’t recognize or that seem unnecessary.
Step 5: Examine your system’s startup programs
Spyware can configure itself to run automatically when you start your computer. To check for such programs, press Ctrl+Shift+Esc to open the Task Manager on Windows or Cmd+Space to launch Spotlight on Mac, and then type ‘Activity Monitor’. Look for any applications that seem suspicious or that you don’t recognize, and research them before disabling or removing them.
Step 6: Monitor your network connections
Spyware may establish unauthorized network connections to transmit the data it has collected. To check for this, open your computer’s network settings and review the list of active connections. If you see any that are unfamiliar or that you didn’t initiate, investigate them further and consider closing them.
Step 7: Examine your system’s files and directories
While it’s more technical, checking your system’s files and directories can help identify spyware. Look for files with strange names or file extensions in your system’s temporary and downloads folders. Spyware often hides in these locations.
Step 8: Keep an eye on system performance
If your computer is running significantly slower than usual, it could be a sign of spyware. Spyware can consume a lot of system resources, making it difficult for your computer to perform optimally. Check your CPU and RAM usage to see if there are any unexpectedly high levels of activity.
Step 9: Review your installed programs
Spyware can disguise itself as a legitimate program. Go to the ‘Control Panel’ on Windows or ‘Applications’ on Mac and review the list of installed programs. If you find any that you don’t recognize or that seem suspicious, remove them.
Step 10: Check for strange processes
Use the Task Manager on Windows or Activity Monitor on Mac to review running processes. Look for any that have unusual names or use high amounts of CPU or memory. Research these processes to determine if they are legitimate or if they are spyware in disguise.
Step 11: Keep your operating system and applications updated
Ensure that your operating system and all installed applications are up to date. Software updates often include patches for vulnerabilities that spyware exploits.
Step 12: Improve your browsing habits
To prevent future spyware infections, be cautious when clicking on links or downloading files from the internet. Only visit trustworthy websites and avoid clicking on pop-up ads or suspicious email attachments.
Step 13: Regularly check for updates
Make it a habit to regularly check for updates for your antivirus software and other security tools. New threats emerge constantly, so it’s crucial to keep your defenses current.
Step 14: Consider installing a firewall
A firewall can help prevent unauthorized access to your computer and block spyware from communicating with its remote servers.
Step 15: Be wary of free software
While not all free software contains spyware, some do. Always read the fine print and understand what you are agreeing to when you install new programs. Opt for reputable sources and consider using ad-blocking software to reduce the risk of inadvertently installing spyware through malicious ads.
By following these steps, you can check your computer for spyware and take the necessary actions to remove it. Remember, prevention is the best cure, so be proactive with your internet security habits to minimize the risk of future infections.
